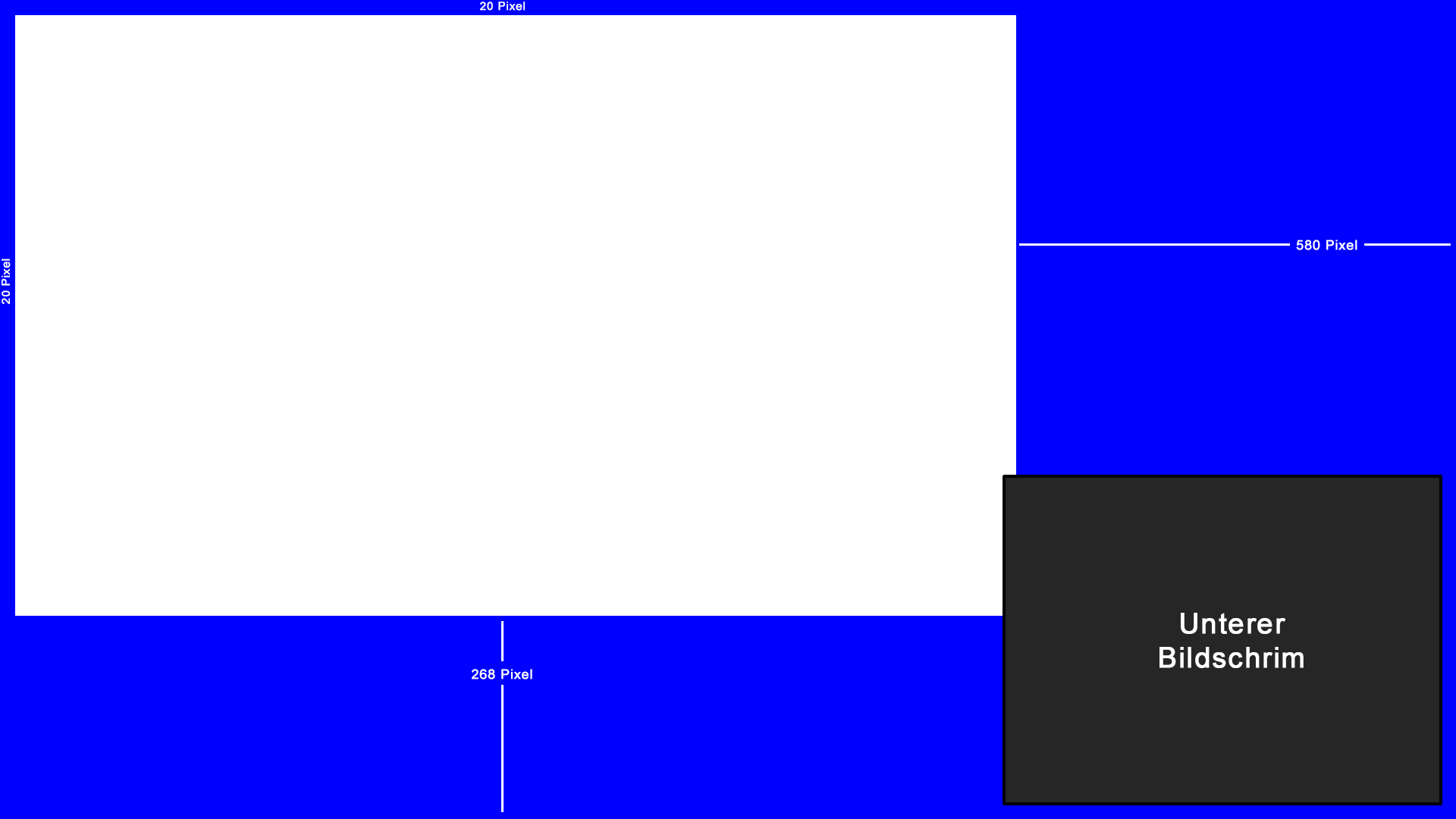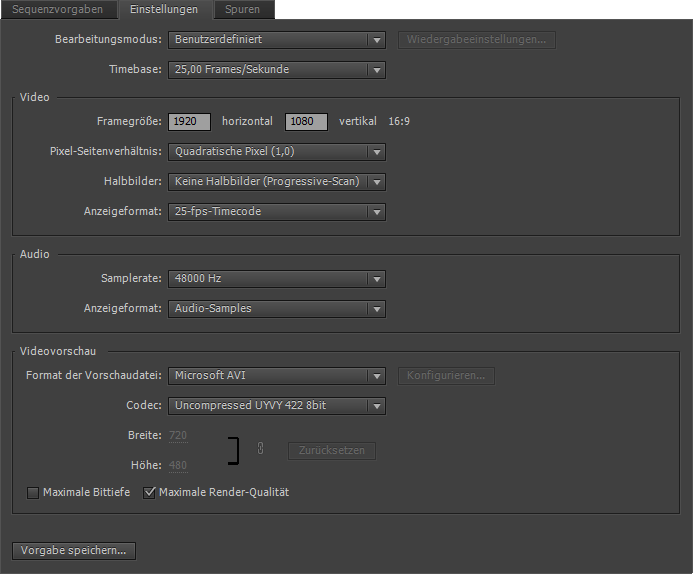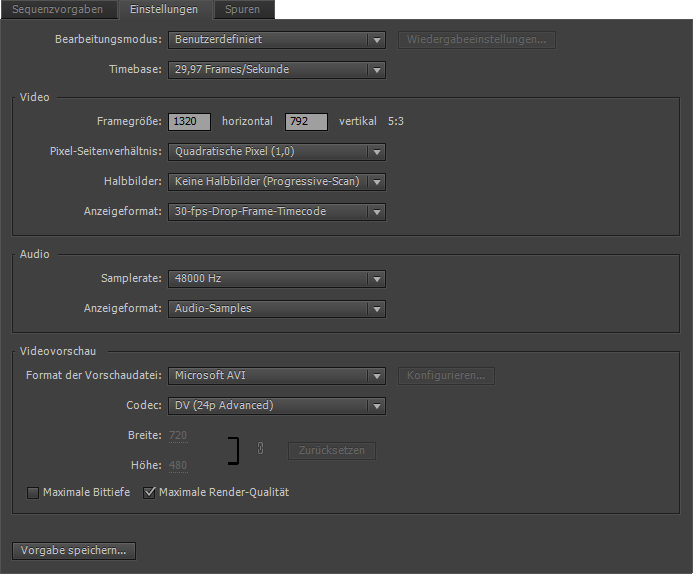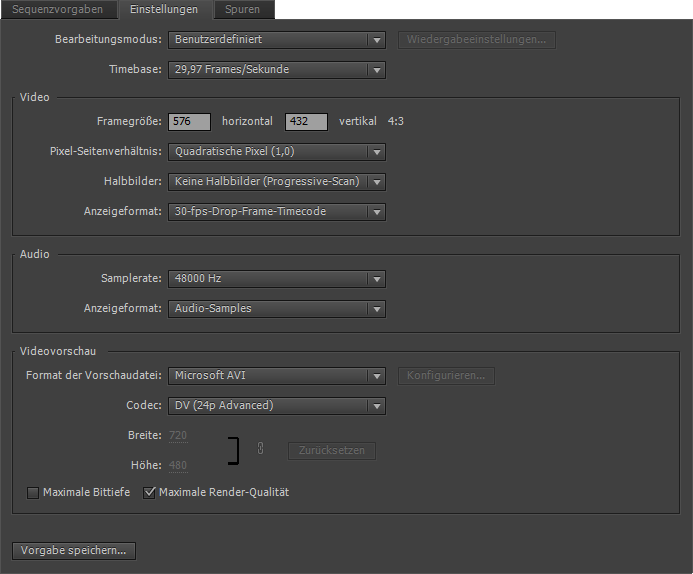Auch wenn es eigentlich nicht in diesen Blog passt, ich die Frage aber nun bereits einige Male gestellt bekommen habe – aufgrund meines zweiten Hobbys, dem Let’s Playen – möchte ich heute einmal darüber schreiben, wie man eigentlich „richtig“ Nintendo 3DS Videos aufnehmen und anschließend rendern kann, um diese so auf einer Video Plattform wie z.B. YouTube hochladen zu können. Zunächst einmal wird relativ viel Soft- und Hardware benötigt, die auch einiges an Geld kostet. Damit muss man sich zwangsläufig abfinden. Wer so ein Hobby betreiben möchte, der muss nun einmal zuerst einiges investieren.
Hinweis: Diese Anleitung bezieht sich auf den 3DS CaptureCard’s von Katsukity (Japan) und nicht jene von Neal Tew (USA). Hier gibt es einige Unterschiede in den verwendeten Treibern und der Software. Die Unterschiede beziehen sich hierbei auf dem Bereich der Aufnahme. Beim Bearbeiten und Rendern dürften sich keine Unterschiede ergeben. Beide CaptureCard Typen sind über http://www.merki.net erhältlich.
Zunächst einmal die benötigte Hardware:
– Nintendo 3DS mit Eingebauter CaptureCard (siehe: http://www.merki.net/?page_id=101)
– Qualitatives Mikrofon (am besten Großmembran Studiomikrofon)
– Guten bis sehr guten Computer zum Rendern und Aufnehmen
– Optional benötigt man auch noch eine CaptureCard für andere Konsolen (z.B. Elgato Game Capture)
– Stecker-Stecker Cinch Audiokabel
– Line-In (Blau) Anschluss an der Soundkarte / OnBoard
Desweiteren wird auch noch einiges an Software benötigt die ebenfalls eine Menge Geld kostet:
– Fraps / Bandicam
– Adobe Premiere
– Adobe Photoshop
– Adobe Media Encoder
– Treiber für die CaptureCard
– Audacity (Freeware)
Um den Treiber korrekt Installieren zu können, muss es möglich sein, digital unsignierte Treiber zu installieren. Um dies zu tun, folgt bitte folgender Anleitung:
– Win+X (Tastenkombination)
– Eingebaeauforderung als Administrator starten
– Den Befehl „BCDEDIT –Set LoadOptions DDISABLE_INTEGRITY_CHECKS“ ohne die „“ einfügen und ausführen
– Den Befehl „BCDEDIT –Set TESTSIGNING ON“ ohne die „“ einfügen und ausführen
– Den Computer neustarten
Nun kann der digital unsignierte Treiber installiert werden. Ist die Installation abgeschlossen, sollte ein erneuter Neustart erfolgen. Um die Funktionalität zum Installieren von digital unsignierte Treiber wieder zu deaktivieren geht bitte wie folgt vor:
– Win+X (Tastenkombination)
– Eingebaeauforderung als Administrator starten
– Den Befehl „BCDEDIT –Set LoadOptions DDISABLE_INTEGRITY_CHECKS“ ohne die „“ einfügen und ausführen
– Den Befehl „BCDEDIT –Set TESTSIGNING OFF“ ohne die „“ einfügen und ausführen
– Den Computer neustarten
Eine detaillierte Anleitung ohne Kommandozeile für Windows 8, könnt ihr hier finden:
http://www.deskmodder.de/wiki/index.php/Digital_unsignierte_Treiber_installieren_-_Windows_8
Und selbst wenn die oben genannten Dinge vorhanden sind, ist es noch ein weiter Weg um Videos korrekt aufnehmen und rendern zu können. Zunächst einmal benötigt man, zumindest beim 3DS, eine Transparente-PNG-Datei, die als Overlay für die freien Flächen dient. Mit einigermaßen angegebenen Maßen ist nachfolgend die PNG-Datei eingebunden, die ich für meine Videos verwende (natürlich wird die blaue Fläche immer mit einem passenden Theme des jeweiligen Spiels ersetzt).
Nun diese benötigen wir allerdings erst beim Schritt „Rendern“. Ich wollte diese nur schon einfügen, bevor ich diese am Ende noch vergesse. Nun beginnen wir zunächst einmal mit dem Aufnehmen. Aufgenommen wird das Ganze über die Software Fraps oder Bandicam in Zusammenhang mit dem Treiber für die jeweilige CaptureCard. Hierzu muss natürlich diese am PC angeschlossen sein. Zusätzlich sollte die Mikrofon-Spur von dem Studiomikrofon über Audacity aufgenommen werden. Um die Audiospur aufzuzeichnen wird in den Windows Audio-Einstellungen bei den Aufnahme Geräten einfach der Kanal auf die Standard-Audio-Ausgabe umgeleitet (siehe Grafik).
Wenn dies getan ist kann in Fraps einfach über „Record Win7 Sound“ oder in Bandicam über die Standard-Konfiguration die Audiospur der CaptureCard aufgenommen werden. Diese Audio-Schritte sind nur bei der 3DS-CaptureCard notwendig. Bei einer Elgato Game Capture für die Aufnahme anderer Konsolen ist dies nicht nötig. Jedoch sollte für die Audioausgabe ein Headset oder Kopfhörer verwendet werden, damit das Mikro nicht das Boxen-Echo aufzeichnet.
Nun wo auch die Audio-Einstellungen für die Aufnahme getätigt sind, muss man sich nur noch überlegen, wie man die Audiospur mit dem über Fraps aufgezeichneten Video synchronisieren will. Ich nutze hier z.B. immer 10 Sekunden Vorlaufzeit in Audacity (um später das Rauschen besser entfernen zu können über Audacity => Effekt / Rauschentfernung…) und anschließend nutze ich kurze Sprachanweisungen wie „Links“, „Rechts“, „Oben“, „Unten“ während ich in der Fraps-3DS-Aufnahme exakt dies in dem Moment durchführe (so kann dies später in Adobe Premiere hervorragend synchronisiert werden).
Die nun gespeicherte Aufnahme ist jedoch gewaltig groß, Mikrofon- und Audiovisuelle Aufnahme sind asynchron und personalisierte Datei-Eigenschaften, wie z.B. Urheber, sind nicht richtig gesetzt. Um all diese Probleme zu lösen, legt man nun in Adobe Premiere ein neues Projekt an. Die Sequenz Einstellungen für YouTube 1080p Full-HD sind wie folgt, meiner Meinung nach, optimal:
Nun hat man die Hauptsequenz, welche später auch gerendert wird, bereits erstellt. Anschließend erstellt man, nur bei 3DS-Rendering, noch zwei weitere Sequenzen. Eine für den Hauptbildschrim und eine für den Unteren Bildschrim. Die Einstellungen hierfür sehen wie folgt aus:
Hauptbildschrim:
Unterer Bildschirm:
Anschließend können wir unsere Media-Dateien (Fraps Aufnahme und Audacity Export) in Adobe Premiere importieren. Bearbeiten wir zunächst unsere Sequenz für den Hauptbildschirm. Dazu führen wir auf der entsprechenden Sequenz einen Doppelklick aus. Nun ziehen wir auf die Spur „Video 1“ unsere Fraps-Aufnahme. Anschließend tätigen wir auf dieser einen Rechtsklick (in Spur 1) und bestätigen dort den Menüpunkt „Auf Framegröße skalieren“. Nun geben wir in den Effekteinstellungen unter „Videoeffekt / Bewegung“ folgende Werte ein: Position 660,0 / 792,0 und Skalierung 200,0. Mal abgesehen von den gerade eingegebenen Werten machen wir auch das gleiche für den unteren Bildschirm. Sequenz öffnen, auf Framegröße Skalieren und folgende Werte für den unteren Bildschirm eintragen: Position: 288,5 / -0,5 und Skalierung 200,0. Nun haben wir zwei Sequenzen, eine beinhaltet unseren Haupbildschirm, die andere unseren unteren 3DS Bildschirm. Nun wechseln wir zu unserer Full HD Hauptsequenz. Hier ziehen wir auf Video 1 unsere Sequenz mit den Haupbildschrim, auf Video 2 ziehen wir unsere Transparente-PNG-Datei und auf Video 3 unseren unteren Bildschirm. Anschließend ziehen wir noch auf Audio 2 unsere Mikrofon-Spur aus dem Audacity Export. Nun blenden wir noch die Audio-Spur 3 aus, indem wir das Lautsprecher-Symbol weg klicken.
Im Weiteren geht es jetzt nur noch darum, unsere Mikrofon-Spur mit dem Rest zu synchronisieren. Dies ist aber je nachdem wie man sich diese „Synchronisierungspunkte“ bei der Aufnahme gesetzt hat anders durchzuführen. Wenn auch dies erledigt und überflüssige Audio- sowie Video-Materialien entfernt wurden (Cut-Tool mit „C“, Bewegen und Bearbeiten mit „V“), können wir speichern und anschließend unsere Hauptsequenz auf den Adobe Media Encoder ziehen, damit dieser unsere Aufnehme rendern kann. Wenn dies erledigt ist kann die Datei anschließend auf YouTube hochgeladen werden. Für 30 Minuten fallen hier ca. 1,5 GB an. Also benötigt ihr auch noch einen Upload >2 mbit/s, um dies effektiv gestalten zu können.
Ich hoffe ich konnte mit dieser kleinen quasi Erklärung, dem einen oder anderen dabei weiterhelfen zu können, wie so eine Aufnahme abläuft. Und vielleicht sieht man nun auch eher ein, dass der Aufwand für solche Videos enorm ist. In der Regel steckt man nur 1/10 der Zeit in das Spielen und Aufnehmen. Das meiste geht für das Zuschneiden, Rendern, Hochladen, Kanal-Verwaltung usw. drauf. Und bevor die Fragen kommen: Photoshop nutze ich für die Thumbnails sowie für die 3DS-Background Layer Gestaltung. 😉 Aber generell gesehen könnt ihr natürlich gerne Fragen stellen und Hinweise geben, wenn es welche gibt oder wenn hier irgendetwas falsch ist.